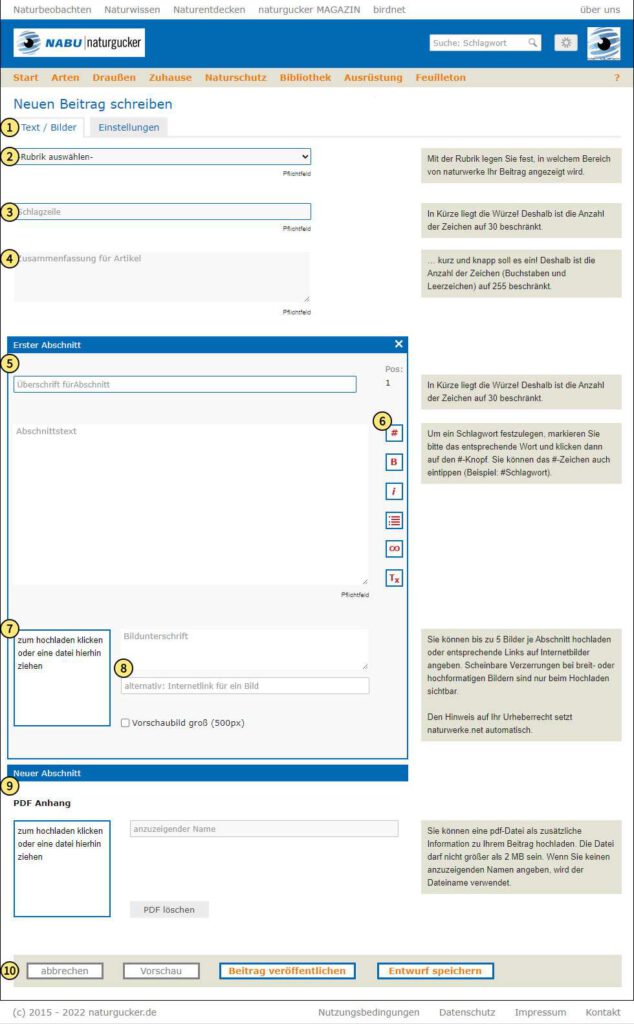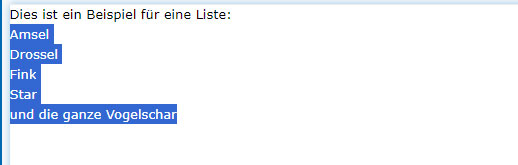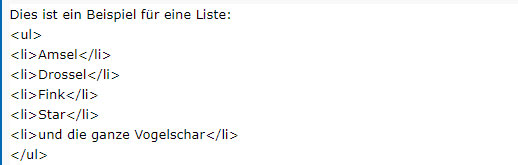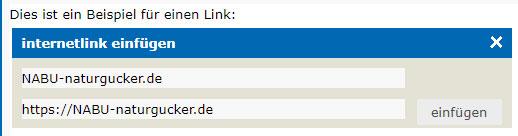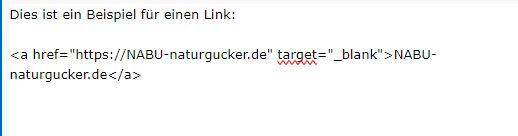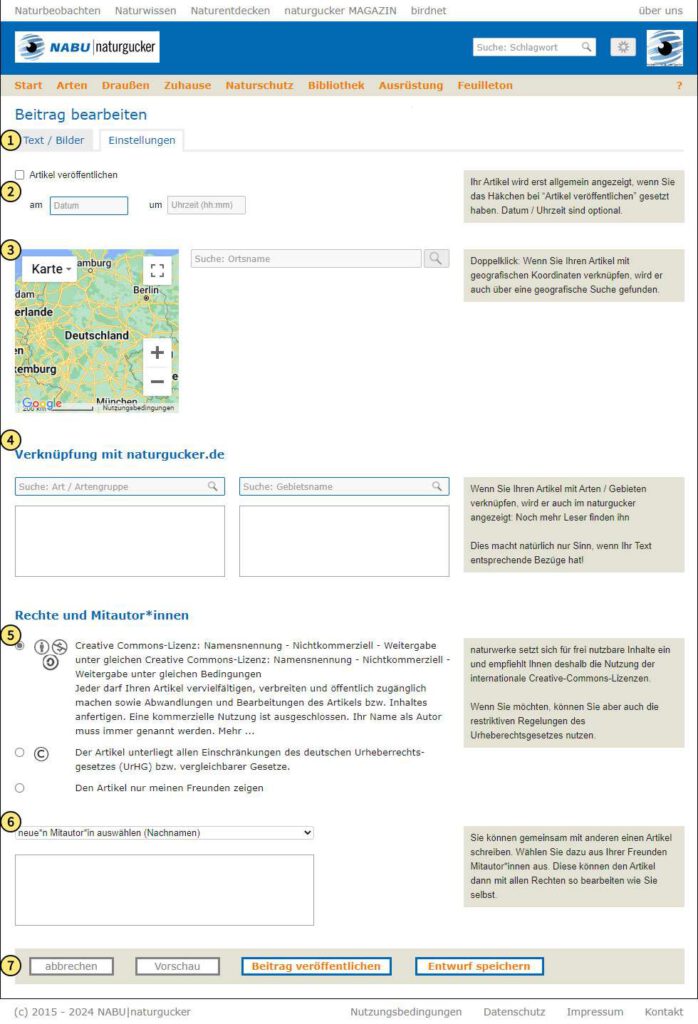Beitrag erstellen/bearbeiten
Bei den weiter unten gezeigten Abbildungen handelt es sich um Bildschirmfotos (Screenshots). Eine Bedienung des NABU|naturgucker-Journals ist darüber nicht möglich. Um die auf dieser Seite erläuterten Details selbst umzusetzen, rufen Sie bitte → NABU|naturgucker-Journal auf.
Auf dieser Seite erfahren Sie mehr über die Formatierungs- und Einstellungsmöglichkeiten beim Erstellen neuer oder Bearbeiten bestehender Beiträge im NABU|naturgucker-Journal. Die Arbeitsschritte gliedern sich in den Text und eventuelle Bilder betreffende Aktionen sowie weitere Einstellungen. Um Beiträge im NABU|naturgucker-Journal erstellen zu können, müssen Sie auf der Seite registriert und angemeldet sein.
Das Bearbeitungsformular können Sie aufrufen, indem Sie im veröffentlichten Beitrag (oder in der Vorschau) im rechten Navigationsfeld auf das Stiftsymbol klicken.
#1. Reiter Text/Bilder und Einstellungen: Per Klick auf die Reiter lässt sich das jeweilige Eingabeformular aufrufen. Mehr Informationen zu den Einstellungen finden Sie → hier.
#2. Rubrikauswahl: An dieser Stelle können Sie durch Anklicken die Auswahlliste der Rubriken und Unterrubriken aufrufen, treffen Sie hier Ihre Wahl. Falls erforderlich, können Sie die Rubrik später auch noch → ändern.
#3. Schlagzeile (Beitragstitel): Geben Sie den Titel Ihres Beitrags ein; die Länge ist auf 30 Zeichen inklusive Leerzeichen begrenzt.
Hinweis: Überzählige Zeichen werden beim Speichern gelöscht!
#4. Zusammenfassung: Tragen Sie an dieser Stelle eine kurze Zusammenfassung Ihres Beitrags ein (maximal 255 Zeichen inklusive Leerzeichen).
Hinweis: Überzählige Zeichen werden beim Speichern gelöscht!
#5. Textabschnitt: Im Eingabebereich für den Text können Sie optional eine Abschnittsüberschrift eintragen. Im Feld „Abschnittstext“ können Sie den eigentlichen Beitragstext eingeben.
Tipp: In längeren Texten lassen sich die Abschnittsüberschriften als gliedernde Zwischenüberschriften einsetzen.
#6. Formatierungsoptionen für den Text und Festlegen von Schlagworten: Mittels der sechs Symbole lassen sich die jeweiligen Formatierungsoptionen aufrufen und Schlagworte vergeben. Falls Sie mehr Informationen zur Verwendung der Formatierungsoptionen benötigen, klicken Sie bitte auf den folgenden Link:
#7. Position des Textabschnitts: Die einzelnen Textabschnitte haben individuelle Positionsnummern von 1 aufwärts. Mit ihrer Hilfe können Textabschnitte später bei Bedarf → umsortiert werden.
#8. Bild(er) einfügen: Sie können pro Textabschnitt bis zu 5 Bilder im jpg-Format einzeln hochladen. Die maximale Dateigröße beträgt jeweils 10 MB, die minimale Breite sollte mindestens 500 px betragen. Das erste Bild des ersten Abschnitts wird als Beitragsbild auf der Rubriken- bzw. Unterrubriken-Übersichtsseite angezeigt. Die Reihenfolge der Bilder kann später nicht mehr verändert werden. Sie werden im Beitrag in der Reihung angezeigt, in der sie hochgeladen werden.
Zum Hochladen entweder das Feld anklicken oder mittels des Explorers die gewünschte Bilddatei auswählen, rechts daneben eine Bildunterschrift verfassen; die Länge ist auf 239 Zeichen inklusive Leerzeichen begrenzt.
Hinweis: Überzählige Zeichen werden beim Speichern gelöscht!
Optional kann ein Internetlink eines auf einer anderen Webseite liegenden Fotos eingefügt werden. Falls Sie dieses Vorgehen wählen, laden Sie nicht zusätzlich ein Bild hoch, dies führt später zu Fehlern in der Anzeige. Soll ein Bild hochgeladen und eines aus dem Internet angezeigt werden, können Sie dies über zwei separate dem Abschnitt zugewiesene Bilder umsetzen.
Durch Anklicken des entsprechenden Kästchens können Sie das jeweils erste Bild eines Abschnitts im Beitrag mit 500 px Breite anzeigen lassen (sogenanntes Vorschaubild).
#9. Neuer Abschnitt: Zum Aufrufen des Eingabebereichs für einen weiteren Abschnitt bitte hier klicken.
#10. PDF-Dokument einfügen: Zu Ihrem Beitrag können Sie optional eine PDF-Datei hochladen. Die maximale Dateigröße beträgt 2 MB.
Sie dürfen nur Fotos hochladen, bei denen Sie selbst der/die Rechteinhaber*in sind!
#11. Speichern, Veröffentlichen etc.: In diesem Bereich finden sich die Speicher- und Vorschaumöglichkeiten. Um eine Vorschau Ihres Beitrags betrachten zu können, muss er zuerst als Entwurf gespeichert werden. Veröffentlicht wird ein als Entwurf gespeicherter Beitrag erst, wenn auf „Beitrag veröffentlichen“ geklickt wird.
#1. Reiter Text/Bilder und Einstellungen: Per Klick auf die Reiter lässt sich das jeweilige Eingabeformular aufrufen. Mehr Informationen zu den Eingabemöglichkeiten für Text und Bilder finden Sie → hier.
#2. Veröffentlichungszeitpunkt planen: Legen Sie hier Datum und Uhrzeit für einen in der Zukunft liegenden Veröffentlichungstermin fest. Aktivieren Sie unbedingt auch das Kästchen „Artikel veröffentlichen“.
#3. Ort mit dem Beitrag verknüpfen: Per Klick auf die Landkarte kann ein Ort festgelegt werden, mit dessen Koordinaten der Beitrag verknüpft wird. Alternativ kann das Suchfeld verwendet werden.
Hinweis: Durch das Verknüpfen des Beitrags mit geografischen Koordinaten wird er auch über die Ortssuche des NABU|naturgucker-Journals gefunden.
#4. Verknüpfung mit Arten/Taxa und Gebieten auf dem Meldeportal: Zum Verknüpfen von Arten oder anderen Taxa geben Sie bitte in das Feld „Suche: Art / Artengruppe“ den entsprechenden Namen ein und wählen den gewünschten Eintrag aus der Liste; danach erscheint er im darunter liegenden Feld.
Bei Arten, für die keine Liste angezeigt wird, sondern für die es in der Datenbank nur einen Treffer gibt, wandert der Name sofort automatisch in das Feld unter dem Suchfeld.
Pro Beitrag können beliebig viele Arten/Taxa verknüpft werden.
Nach dem Verknüpfen und Veröffentlichen der Beiträge werden die Titel in den Porträts der Arten/Taxa auf dem Meldeportal angezeigt.
Die Verknüpfungen mit Gebieten auf dem Meldeportal funktionieren genauso. In Zukunft werden die Titel der verknüpften Beiträge in den Gebietsporträts auf dem Meldeportal angezeigt. Derzeit gibt es diese Funktion noch nicht.
#5. Nutzungsrechte: Es stehen drei Optionen für die Nutzungsrechte bzw. Anzeige Ihrer Beiträge zur Verfügung: CC-Lizenz, allgemeines deutsches Urheberrecht für öffentlich gezeigte Beiträge sowie die Einschränkung darauf, dass der Beitrag nur Ihren Freund*innen angezeigt wird. Wie die Liste Ihrer Freund*innen zu verwalten ist, erfahren Sie → hier.
#6. Mitautor*innen: Im NABU|naturgucker-Journal können Beiträge im Team erstellt und bearbeitet werden. Dafür können Sie an dieser Stelle eine Auswahl treffen.
Hinweis: Sie können nur Personen als Mitautor*innen auswählen, von denen Sie selbst als Freund*in freigeschaltet wurden.
#7. Speichern, Veröffentlichen etc.: In diesem Bereich finden sich die Speicher- und Vorschaumöglichkeiten. Um eine Vorschau Ihres Beitrags betrachten zu können, muss er zuerst als Entwurf gespeichert werden. Veröffentlicht wird ein als Entwurf gespeicherter Beitrag erst, wenn auf „Beitrag veröffentlichen“ geklickt wird.
Rechts neben der Abschnittsüberschrift auf die Zahl des Absatzes klicken und dort die gewünschte neue Zahl eintragen. Dies führen Sie bitte für alle Abschnitte durch, die von der Änderung der Reihenfolge direkt betroffen sind.
Beispiel: Der bisherige 2. Absatz soll zum 4. Absatz werden. Im 2. Absatz auf die Zahl klicken, eine 4 eingeben. Dann im 4. Absatz auf die Zahl klicken und eine 2 eingeben. Danach auf „Beitrag veröffentlichen“ klicken, um die Änderungen zu speichern.
Um bei der Bearbeitung eines Beitrags einen Textabschnitt zu löschen, entfernen Sie zunächst die ggf. vorhandene Abschnittsüberschrift sowie den Text. Falls Bilder vorhanden sind, klicken Sie im Vorschaubild oben rechts jeweils auf das „x“ und löschen Sie die Bildunterschriften. Alternativ muss hier die eventuell eingefügte Linkadresse des Bildes gelöscht werden.
Nach dem Löschen der Inhalte klicken Sie auf das weiße „x“.
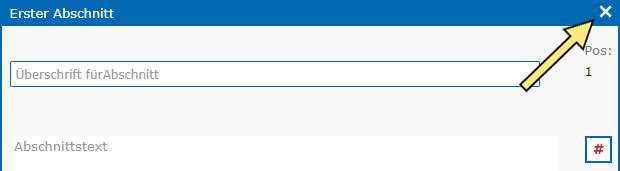
Um einen bereits veröffentlichten Beitrag (vorübergehend) zu deaktivieren, öffnen Sie ihn im Bearbeitungsformular (Klick auf das Stiftsymbol) und klicken Sie ganz unten auf „Entwurf speichern“. Dadurch wird der Beitrag in den Entwurfsmodus zurückgesetzt.
Sie haben eine individuelle Frage zur Bedienung des NABU|naturgucker-Journals und möchten mit uns Kontakt aufnehmen? Dann wenden Sie sich bitte an support@NABU-naturgucker.de.